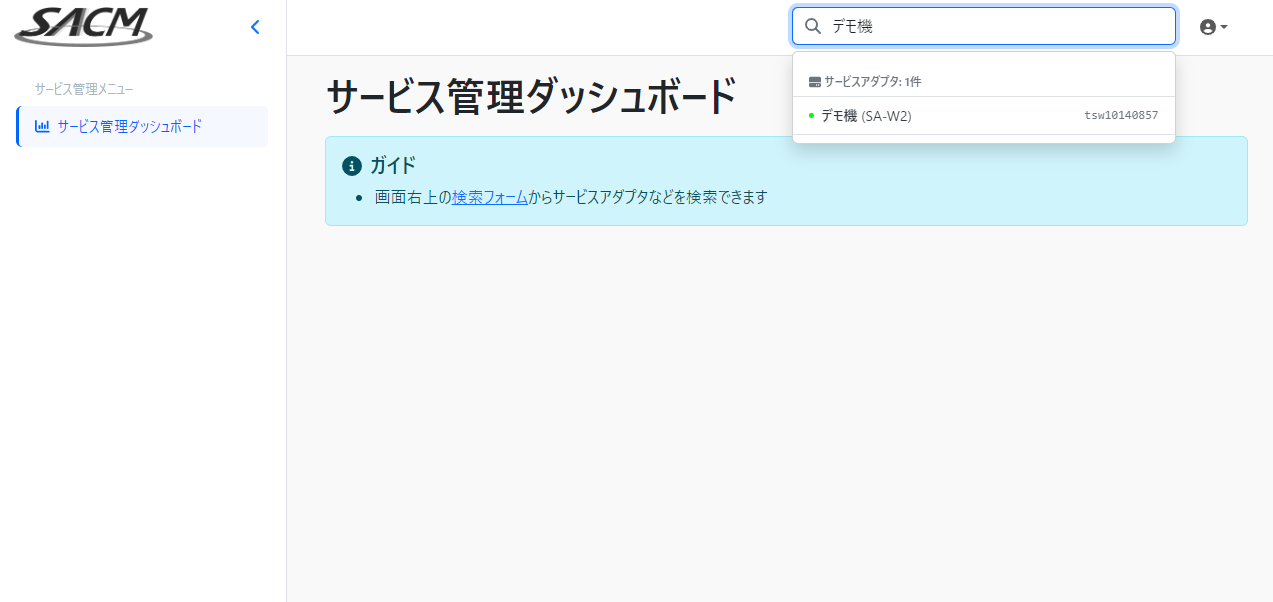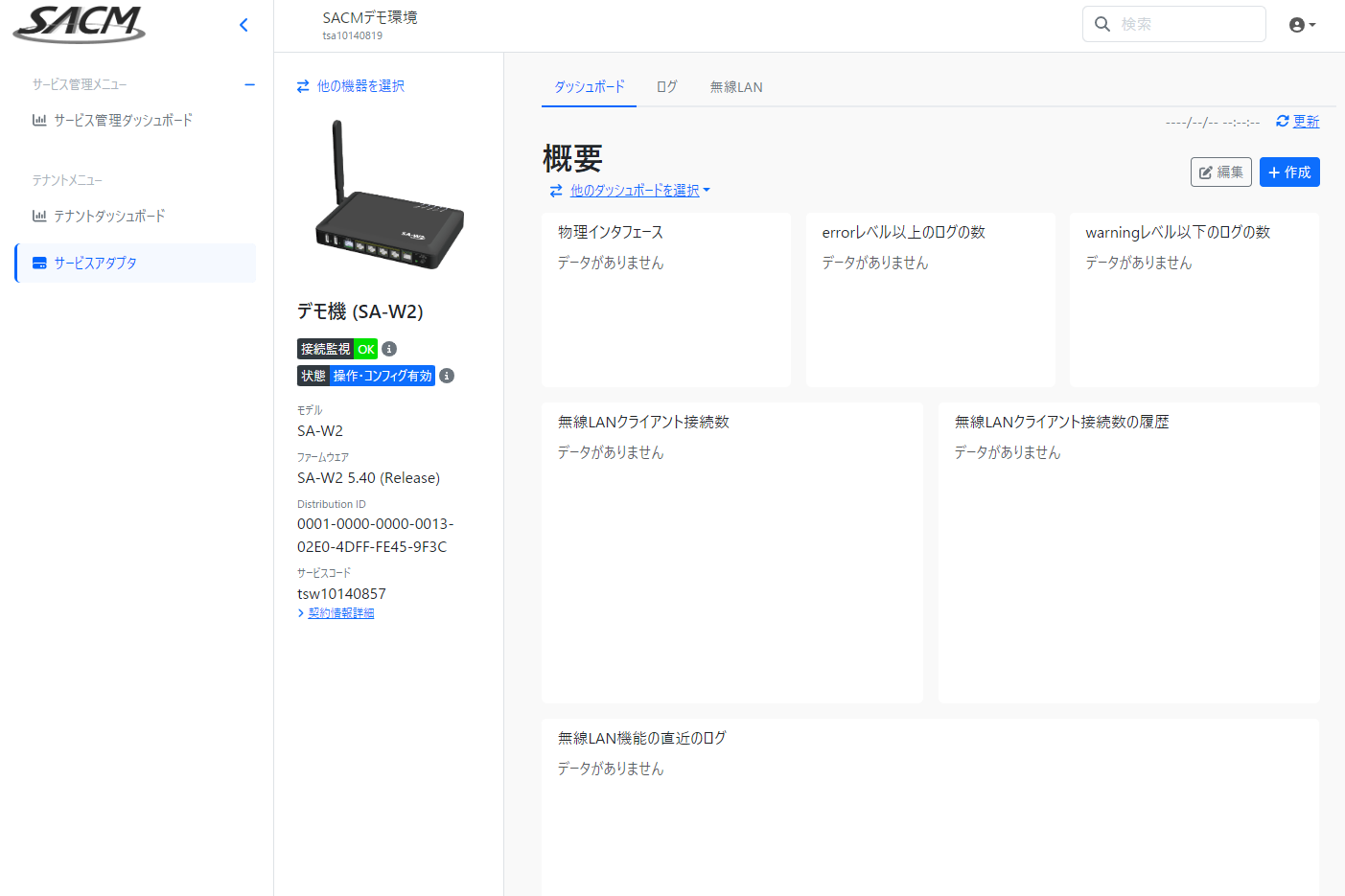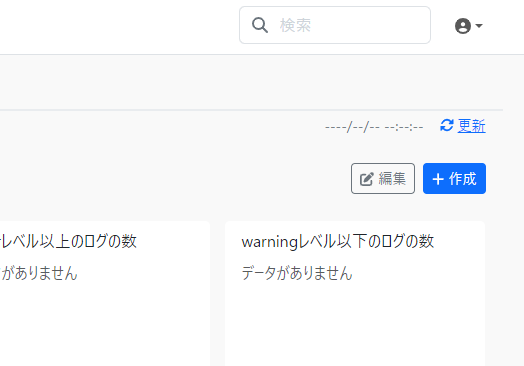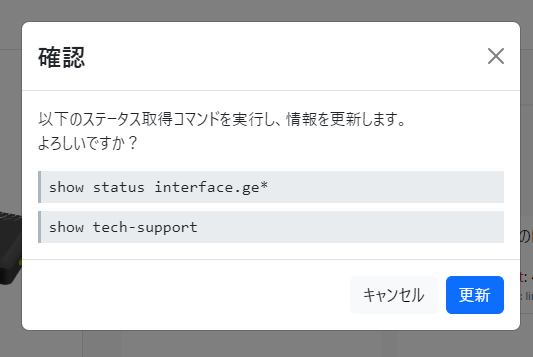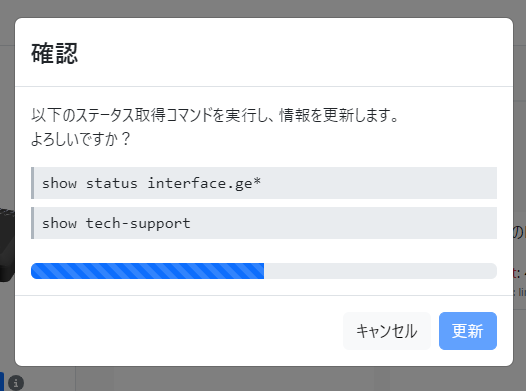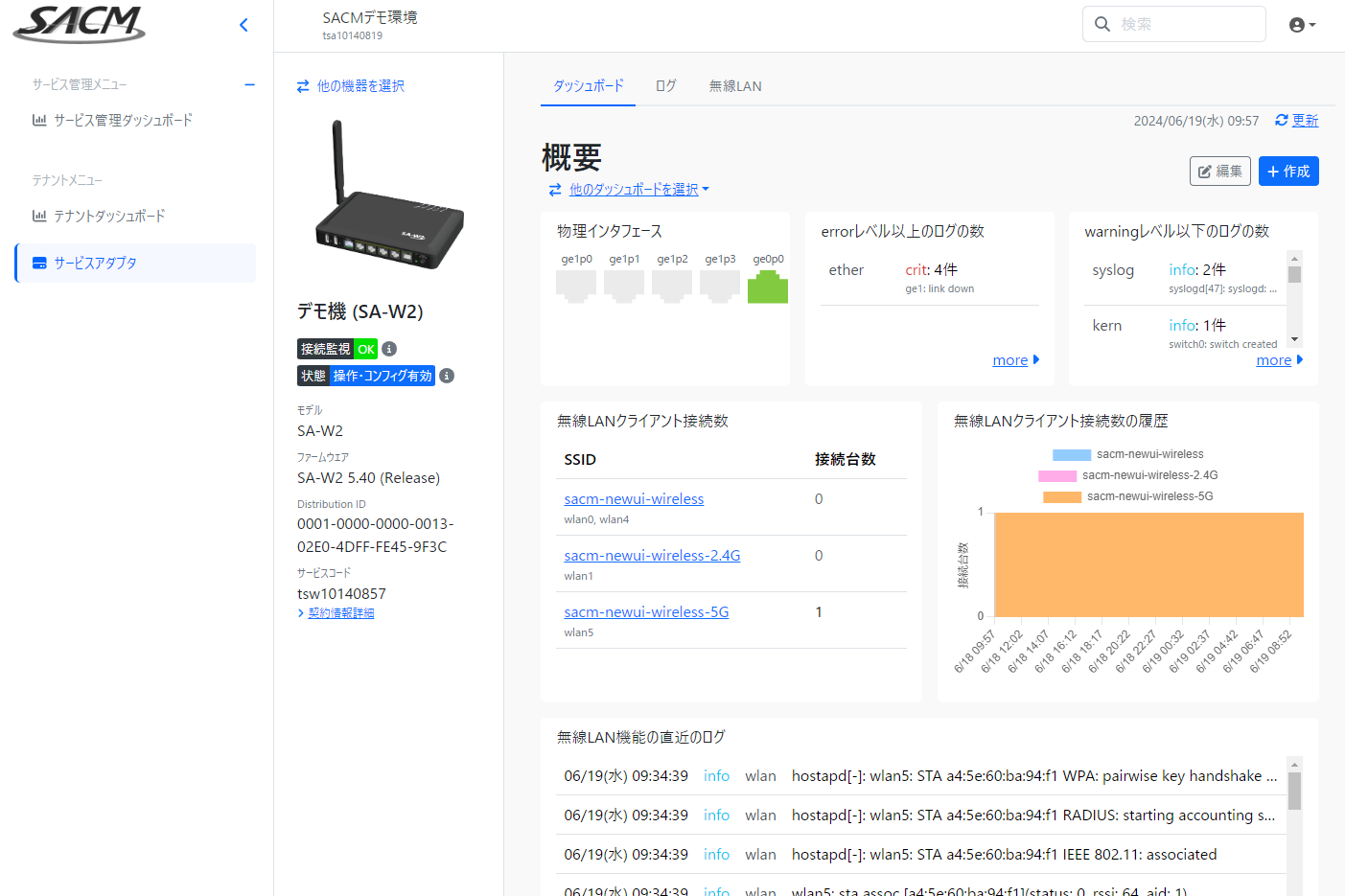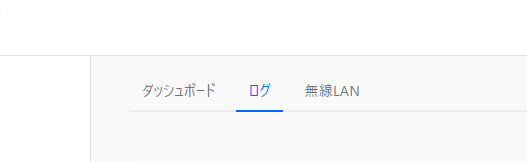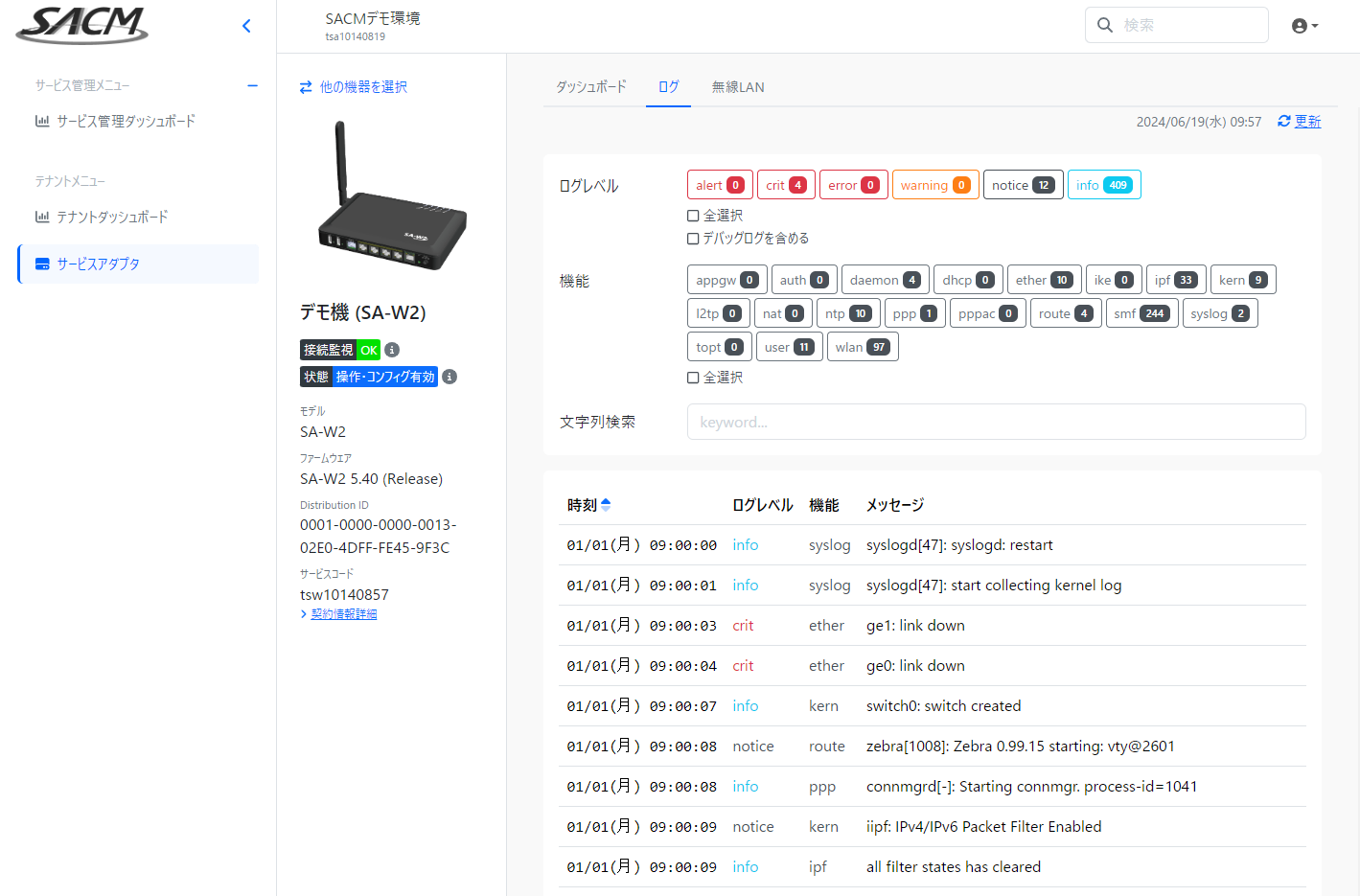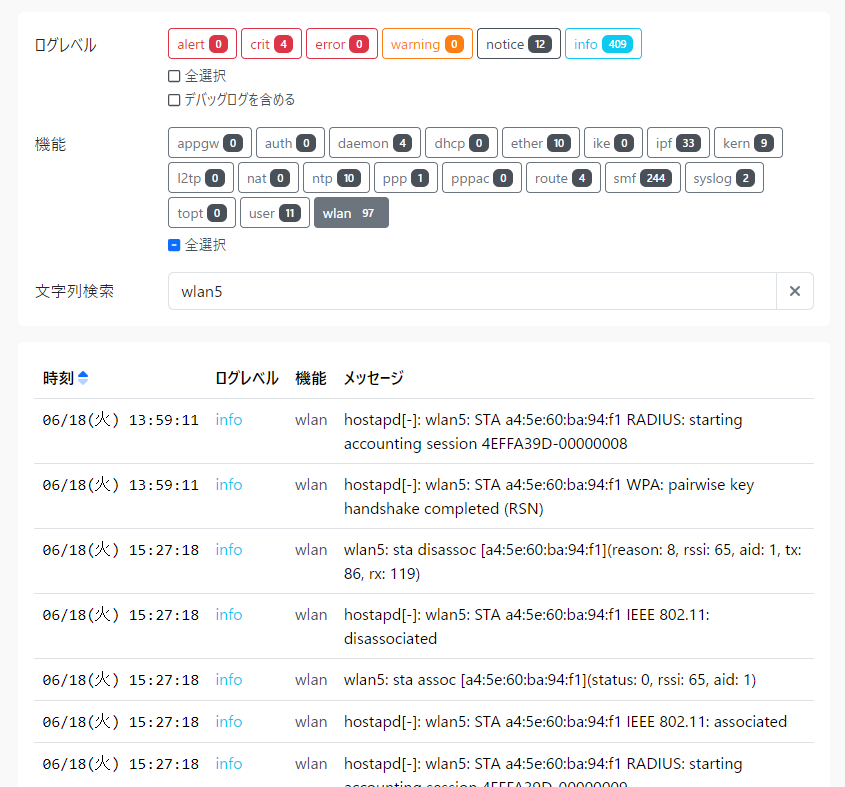サービスアダプタのダッシュボードや各タブを表示する¶
サービスアダプタのダッシュボード及び各タブを表示するまでの操作手順について説明します。
ダッシュボード画面を表示する¶
検索操作により対象のサービスアダプタを選択します。
対象のサービスアダプタのダッシュボードが表示されます。
データの内容を更新して最新化する¶
画面右上の「更新」リンクをクリックします。
確認モーダル画面が表示されます。
モーダル内の更新ボタンをクリックすると、既定のステータス参照タスクが実行されます。
タスクの実行が完了すると、ダッシュボード及び各タブの表示内容がタスク実行結果に基いて最新化されます。
ログ画面を表示する¶
ヒント
ベータ版UIではダッシュボードの他、ご利用の機種に応じた特定機能に特化した画面を複数用意しています。 詳しくは「サービスアダプタ」の画面解説のページをご参照ください。
ここでは例として「ログ」画面を表示します。
画面上部の「状況」タブをクリックします。
対象のサービスアダプタのログ画面が表示されます。ログ画面ではサービスアダプタから取得したログの内容を整形しつつ、視認性を高めて表示することができます。
任意のログレベルや機能カテゴリ、キーワードでの絞り込み操作を行うこともできます。